我们在使用Word2010编辑文档的过程中,常常需要将文档中的英文单词或英文文档翻译成中文。本篇经验就来介绍一下使用Word2010翻译英文的方法。
Word2010中怎样将英文单词翻译成中文
工具/原料
-
Word 2010
一、屏幕提示翻译
-
我们首先打开Word2010文档页面,单击“审阅”选项卡。
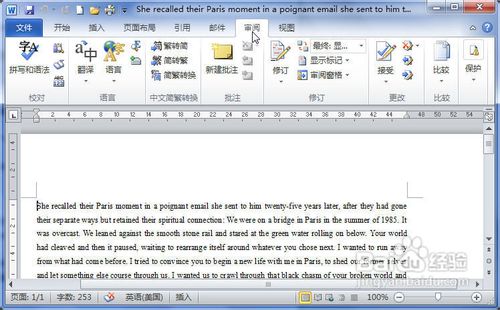
-
接着在“语言”中单击“翻译”按钮,并在菜单中选择“翻译屏幕提示”命令。
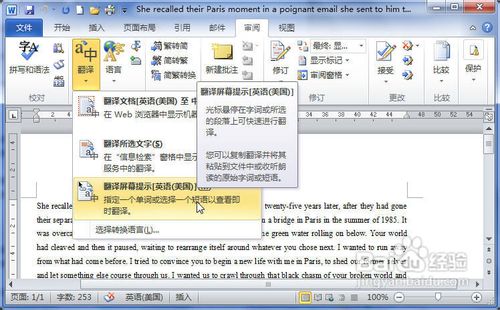
-
然后再次单击“翻译”按钮,在菜单中选择“选择转换语言”命令。
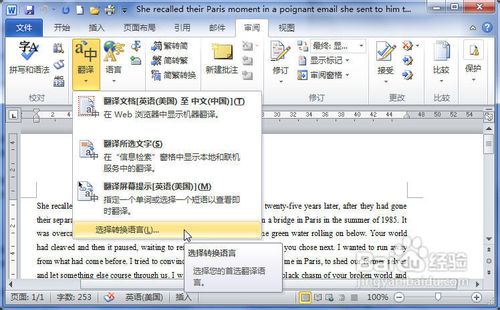
-
在“翻译语言选项”对话框的“选择翻译屏幕提示语言”区单击“翻译为”下三角按钮。
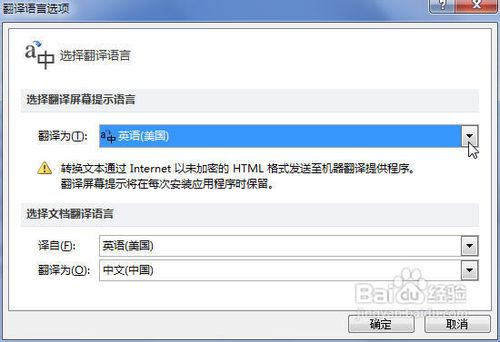
-
在列表中选择“中文(中国)”选项,单击“确定”按钮。
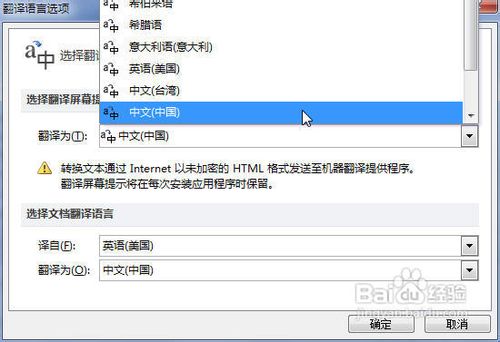
-
回到文档页面后,当用鼠标指向某个英文单词时,会自动对该单词进行翻译。
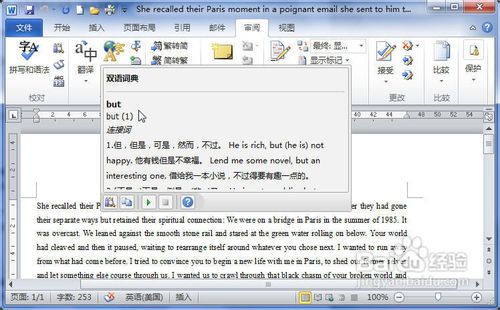 END
END
二、信息检索翻译
-
打开Word2010文档页面,单击“审阅”选项卡。
-
在“语言”中单击“翻译”按钮,并在菜单中选择“翻译所选文字”命令。
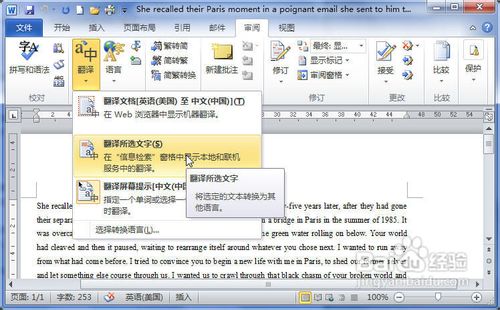
-
在“信息检索”任务窗格的“搜索”编辑框中输入需要翻译的英文单词,然后将翻译的方向设置为“将英语(美国)翻译成中文(中国)”。按下回车键将对输入的单词进行翻译。
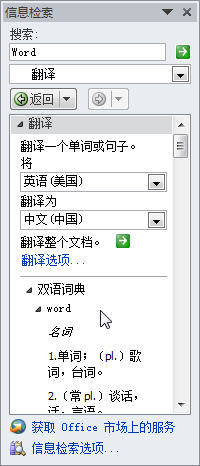 END
END
三、在线全文翻译
-
打开Word2010文档页面,单击“审阅”选项卡。
-
在“语言”中单击“翻译”按钮,并在菜单中选择“翻译文档”命令。
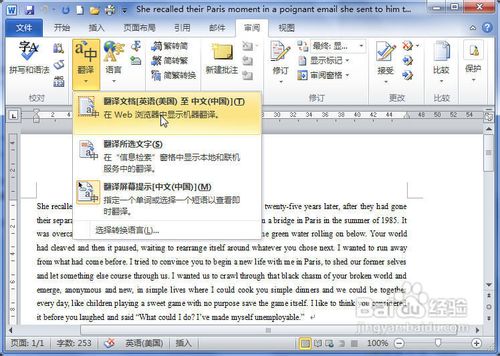
-
在“翻译整个文档”对话框中提示用户将把整篇Word文档内容发送到Microsoft Translator在线翻译网站,由Microsoft Translator进行在线翻译。单击“发送”按钮。

-
如果当前计算机处于联网状态,在“在线翻译”窗口中会自动返回在线全文翻译篇的结果。
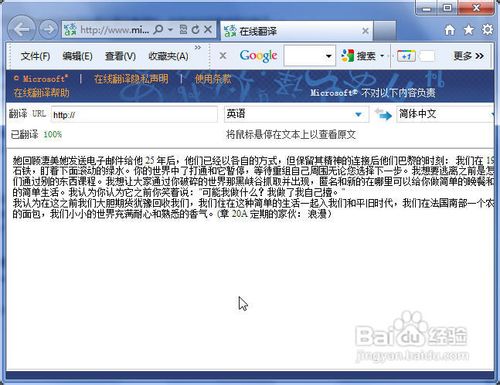
-
